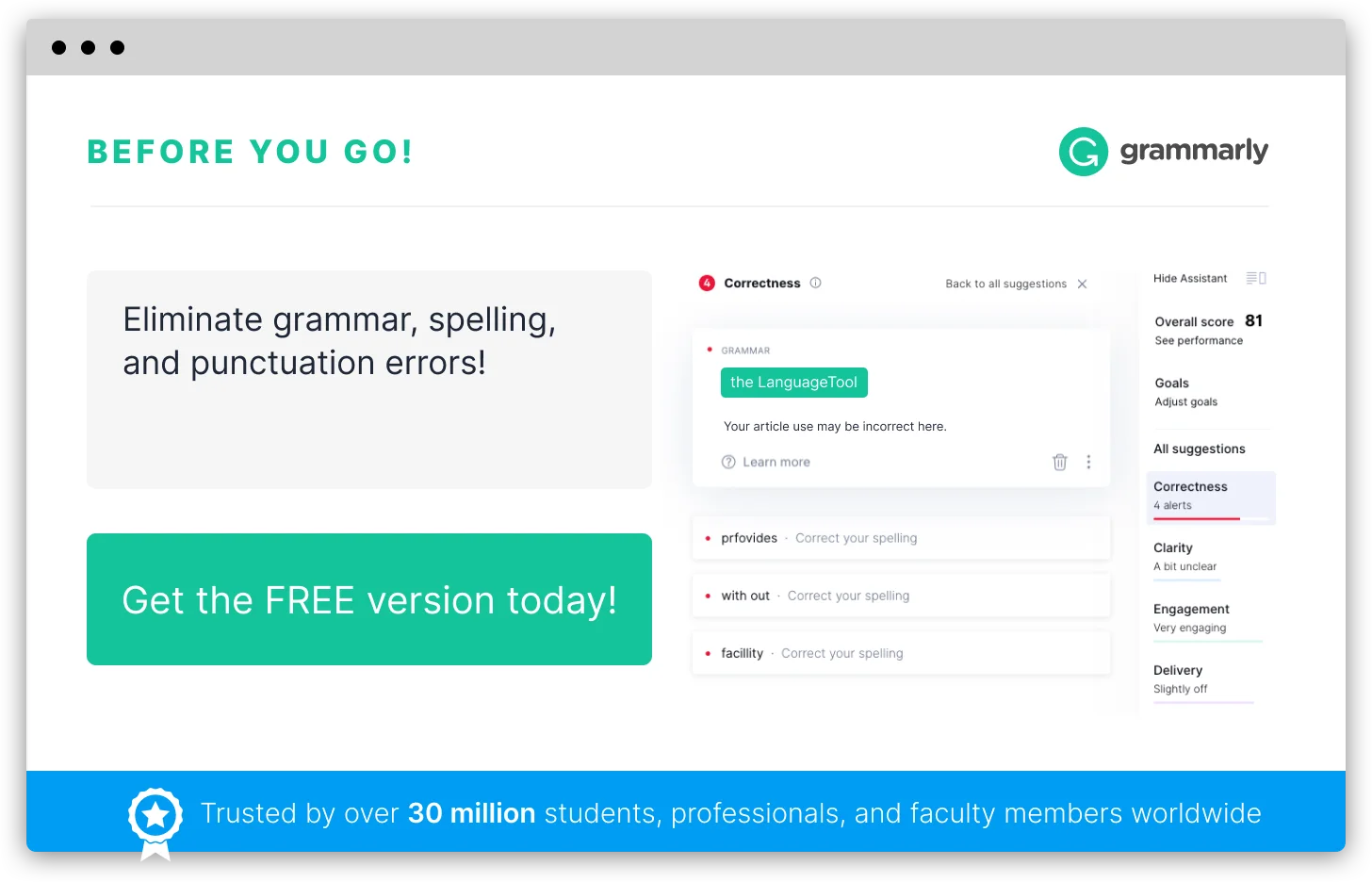How to Do Spell Check In Excel
Nobody would want their reports and statistics that they toiled for hours to prepare be ruined because of some careless typos. Typos can be scary as they can completely make the reader forget about the real data that is being presented. Just like a black dot on a white sheet that stands out from the real work ruining hours of effort you put into your work. Even though it could be a little annoying when Word keeps on red lining your names, this visual clue has been a boon to check spelling in documents. But the same does not happen with Excel. To check spelling in Excel, you need to take an extra step. Though it is not the hardest thing to do, many people are either ignorant of the spell check features of Excel or just don’t care about it just because the computer does not flag their spelling mistakes.
For those looking for perfection here are some methods on how to do spell check in Excel.
How to check spelling in excel 2010
All it takes to for you to open the spell check dialog box in Excel is to press the function key F7. And here you go… you get this dialog box.
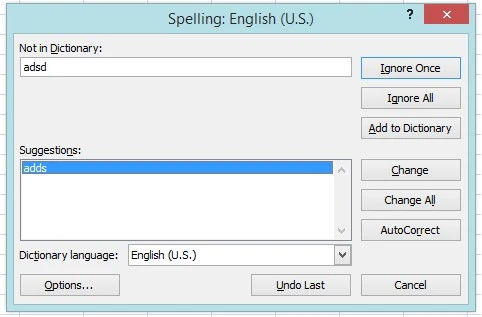
This is the inbuilt Microsoft Excel 2010’s spell checker that will catch the spelling errors and bring them to your notice. It normally looks for errors in the current worksheet. If you want to check the spelling for multiple worksheets, you need to select them all and then click F7.
As you can see, this spell checker is very similar to the one in Word. You are provided with suggestions for words that are not in the dictionary. You can either choose to ignore once, ignore all occurrences of the misspelt word or change the word to another word. You can either make the change to the current word (Change) or to all occurrences of the word (Change All).
AutoCorrect is an interesting feature that will automatically correct all the entries of the misspelt word with the one you have selected from the suggestions.
Once you have competed with your spell check, click on OK.
You may get a dialog box asking you whether to continue doing the good work or get enough with the spellcheck business. Click Yes to continue the spellcheck, or No to end.
By default, the spellchecker ignores IP address and numbers. If you want to ignore all words written uppercases you can make the exception in by using the Options button and then checking the Ignore Words in UPPERCASE check box.
You can also change the dictionary language from the languages available from the dictionary language dropdown box you can see at the bottom.
How to check spelling in Excel 2013
So you have upgraded to Excel 2013 and wondering how spell check works in this version. Don’t be worried. It works almost the same. You press the Function Key F7 as usual or go the menu and open the spell check dialog box.
Now for your easy understanding, let me give the instructions for spell check in steps.
To check a single sheet
- Click where you want to start the spell check.
- If you click in the first cell (A1) it will check the entire sheet.
- If you click in cell zz99 it will start spell checking from that cell.
- If you select a range of cells only those cells will be checked.
- Go to the Ribbon.
- Select the Review tab.
- Select Spelling.
For the spell check of all the sheets in a workbook:
- Right-click on a sheet tab at the bottom of your Excel spread sheet.
- Click Select All Sheets.
- Go to the Ribbon.
- Select the Review tab.
- Select Spelling.
You can always go to the menu and perform these many clicks if you happen to forget the short cut key F7.
If you still find the above methods hard to memorize, just add the spelling feature to the quick access toolbar so that it never misses your eye.
How to check the spelling in excel simplified in below mentioned steps!
- Go to the Review tab
- Right click on Spelling
- Select “Add to Quick Access Toolbar“
- Right click in the ribbon and make sure you select “Show Quick Access Toolbar“
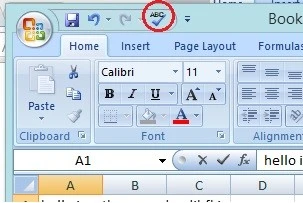
Excel also provides a Thesaurus pane that will give synonyms for the word in the current cell. Press Shift+F7 or go to Review ribbon and select the Thesaurus pane.
Never let a small typo get in your way to excellence. Now that you know how to do spell check in Excel, make sure you make no spelling mistakes in your excellent reports.
Make use of SpellCheck.net to get rid of all these hassles!
Undoubtedly, Excel is equipped with wonderful ways by which you can spell check your important documents, but nothing can beat the convenience and easy to go approach of spellcheck.net. With easy to use interface and cent percent perfect results, spellcheck.net proves to be the ultimate savior every time. Visit the website and get access to advanced spell checking. No technical hassles involved indeed!