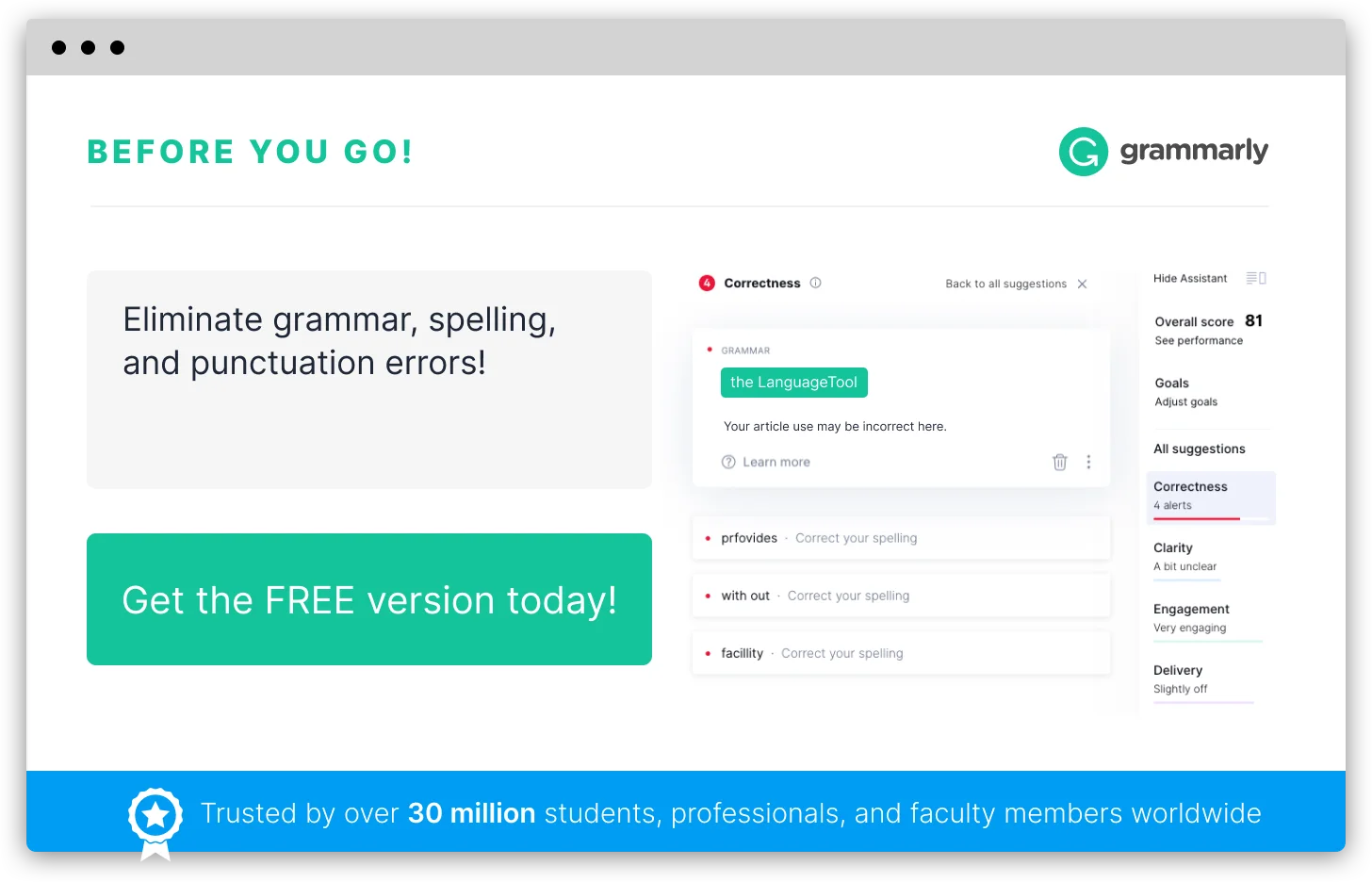How to Do Spell Check In Word
Spelling and grammar mistakes can cause embarrassing situations, even for professionals if they are not careful. Avoid such situations and get rid of spelling and grammar errors with the help of the proofing features provided by Word. Word has amazing spell check features that allow you to check spelling automatically or run a spelling and grammar check with the help of the spell check dialog box.
Learning how to check spelling in Word 2013 and lower versions like 2010 and 2007 is very easy and the procedure is similar too. Word provides an automatic spell check feature that flags all the mistyped words, words not available in the dictionary and grammar mistakes. An autocorrect feature is also a boon from Word that lets you automatically correct the commonly mistyped words like ‘teh’ and ‘adn’ to ‘the’ and ‘and’ respectively. You can make changes to the default settings using the spell check feature on learning how to check spelling mistakes in word 2007. The steps to enabling and disabling the various spell check features are given below.
Turn off or on the red lines under misspelled words
- Click on the Microsoft Office Button
- Click on Word Options -> Proofing
- Select the current document name in the Exceptions for list.
- Check or uncheck the Hide spelling errors in this document only and Hide grammar errors in this Documents.
- Click on OK.
While by default these settings are made to enable the red lines appear under the misspelled words, you can always turn them off with these steps. But it is not always advised to do so unless you are an expert who can pick up even the smallest typos from the documents.
How to check spelling and grammar in Word 2010 and 2007
You can either press the F7 function key or go to the Review tab and click on the spelling and grammar option to open the Spelling and Grammar pane.
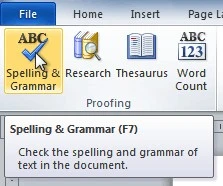
This is how the spelling and grammar dialog box appears in Word.
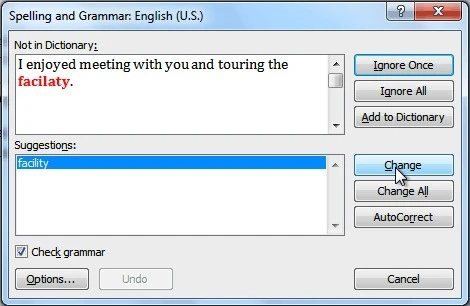
You can directly correct the mistakes by typing in the edit box or click on any of the suggestions given from the dictionary.
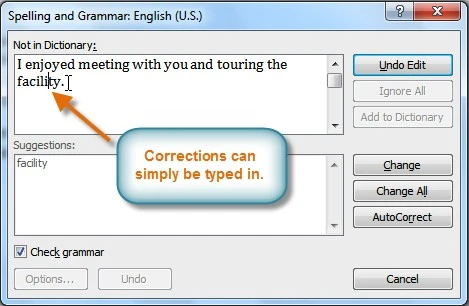
You can choose to ignore errors, change or autocorrect and then move on the next sentence.
For ignoring spelling errors
Ignore – skip the current occurrence of word
Ignore All – skip all occurrences of the word
Add - Add the word to the dictionary
For ignoring grammar errors
Ignore once – skip the current occurrence of the error
Ignore Rule – skip the current and al the occurrences of the instances that correspond to a particular grammatical rule.
Next sentence – leaves the sentence as it is ad moves on to the next sentence.
You can also get the details on the grammatical rule by clicking on the Explain.
Spell check dialog box in Word 2007
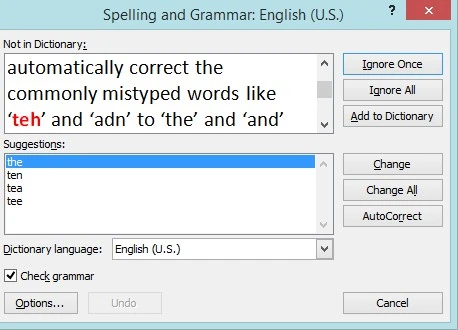
How to check spelling and grammar in Word 2013
While the options for spell check remain the same the ways to access the features are a little bit differing in the GUI in the advanced version of Word.
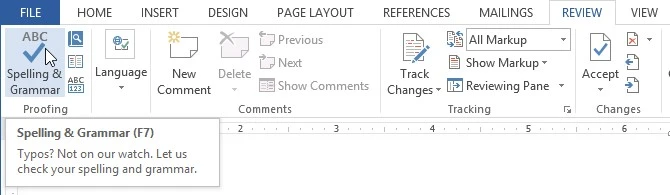
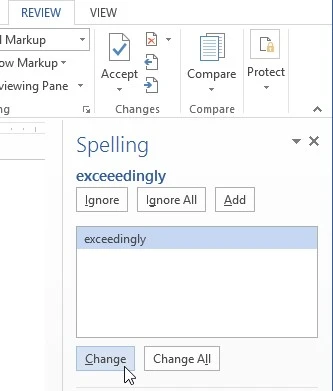
You can go through each word that has an error and replace them with the suggestions given or type in a new word.
Sometimes Word can be annoying when it keeps on flagging your name as a spelling mistake. For ignoring errors, you have the following options,
Ignore – skip the current occurrence of word
Ignore All – skip all occurrences of the word
Add - Add the word to the dictionary
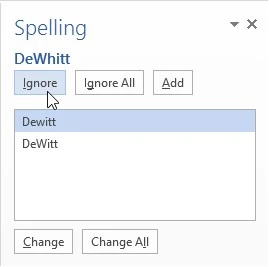
The same procedure is a little different for grammar mistakes in the sense that it has only Ignore option and some extra hints and suggestions that are quite useful. You can then learn how to check spelling and grammar mistakes in Word easily.
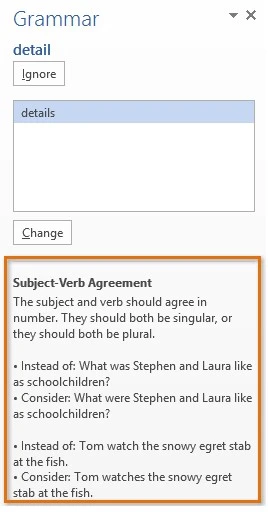
Spellcheck.net
Spellcheck.net is your perfect companion for writing the perfect professional documents that have a zero percentage of errors and typos. It provides you with one click web based solution for checking complex spelling and grammar mistakes. It is available in 24 languages with a huge database of syntax and entries behind it that makes it possible to detect all common and complex errors. It also has an online thesaurus that helps you in writing concise and better emails and documents. Get started with writing impeccable documents that will give your readers a wonderful impression.